Tworzenie dwujęzycznych dokumentów może być pracochłonne. Na szczęście jest na to proste rozwiązanie. Dual-Language Document Assistant pomoże ci zaoszczędzić dużo czasu. Został stworzony, aby ułatwić tworzenie dokumentów, takich jak raporty, umowy itp. w dwóch językach.
Możliwe opcje przy tworzeniu dwujęzycznych dokumentów W Wordzie
1. Tabelka z dwoma kolumnami
Program stworzy dwie kolumny. W pierwszej kolumnie wstawi oryginalny tekst, a w drugiej kolumnie wstawi zduplikowany tekst źródłowy. Będziesz mógł umieścić każdy z akapitów w oddzielnej tabeli lub dodać zaznaczony tekst do pojedynczego wiersza tabeli.
Na przykład:
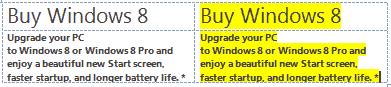
2. Dwujęzyczny tekst
Kopia tekstu źródłowego zostaje umieszczona za tekstem źródłowym. Możesz wybrać znaki rozdzielające, np. ukośnik, odwrócony ukośnik, linia, akapit itp.
Dzięki Dual-Language Document Assistant używając wybranego koloru podkreślenia, będziesz mógł sformatować lewą lub prawą stronę.
Na przykład:
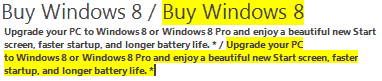
Jak stworzyć dwujęzyczny dokument?
- Wyłącz wszystkie programy Microsoft Office (Word, Excel).
- Zainstaluj program (http://www.translatortools.net/download/TransTools_Installer.exe).
- Otwórz plik Word, z którego chcesz stworzyć dwujęzyczny dokument.
- Przejdź do zakładki TransTools.
- Wybierz Dual-Language Document Assistant.
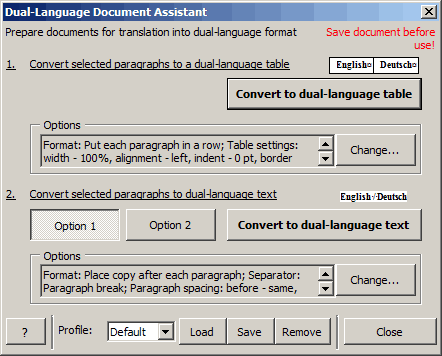
- Wybierz odpowiednią opcje.
- Aby przekształcić zaznaczone akapity w dwujęzyczną tabelę, kliknij „Convert to bilingual table”
- Aby przekształcić zaznaczone akapity w dwujęzyczny tekst, kliknij „Convert to bilingual text”.
*Aby dostosować formatowanie wygenerowanych dwujęzycznych tabel i tekstu kliknij „Change…”.
Dwujęzyczne Tabele — dodatkowe opcje
Aby dostosować formatowanie dwujęzycznych tabel, kliknij „Options…”.
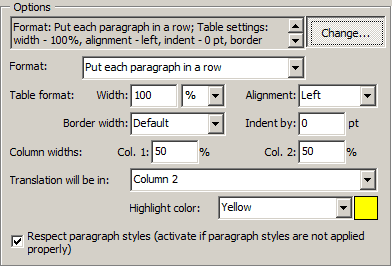
Formatowanie
Wybierz formatowanie dwujęzycznej tabeli.
- Wybierz „ Put each paragraph in a row”, aby każdy zaznaczony akapit został umieszczony w oddzielnych wierszach.
- Wybierz „Put all text in one row”, aby tekst został umieszczony w jednym wierszu.
Formatowanie tabeli
W tej sekcji możesz skonfigurować podstawowe opcje formatowania tabeli.
- Użyj opcji „Width”, aby określić szerokość wygenerowanych tabel. Szerokość może być mierzona w procentach lub jednostkach ustalonych w Microsoft Word.
- Użyj opcji „Alignment”, aby wyrównać tabelę: do lewej, do środka lub do prawej. Wartością domyślną jest „Do lewej”
- Użyj „Border Width”, aby określić grubość obramowania tabeli. Wybierz „None”, aby obramowanie było przeźroczyste, a „Default”, aby wybrać domyślne obramowanie.
- Użyj „Indent By”, aby określić wcięcie akapitu od lewego marginesu, jeśli tabela jest wyrównana do lewej strony.
Szerokość kolumny
Możesz wybrać szerokość Kolumny 1 i Kolumny 2 (w procentach).
Tłumaczenie w kolumnie 1 lub 2
Wybierz, która z kolumn (Kolumna 1 lub 2) będzie zarezerwowana na tłumaczenie.
Kolor tłumaczenia
Wybierz z listy kolor podkreślenia, aby zastosować podkreślenie tekstu, który musi zostać przetłumaczony. Możesz wybrać określony kolor podkreślenia lub opcję „Nie podkreślaj/Do not highlight”
Zachowanie stylu akapitu
Gdy oryginalny tekst zostanie przekształcony w tabelę, przy użyciu „Convert Text to Table”, w Microsoft Word, akapity mogą nie wyglądać identycznie jak w oryginale. Jeśli aktywujesz opcję „Zachowanie stylu akapitu”, Dual Language Document Assistant zachowa oryginalny styl każdego akapitu znajdującego się w utworzonych tabelach.
Dwujęzyczny tekst — dodatkowe opcje
Aby dostosować formatowanie wygenerowanego dwujęzycznego tekstu, wybierz „Option 1” lub „Option 2” i kliknij „Options…” (rozszerzy to opcje formatowania).
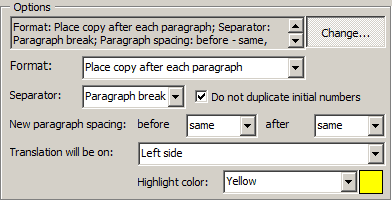
Formatowanie
W celu określenia formatowania dwujęzycznego tekstu:
- Wybierz „Place copy after each paragraph”, aby kopia każdego zaznaczonego akapitu została umieszczona zaraz po akapicie źródłowym.
- Wybierz „Place copy after selected paragraphs”, a kopia wszystkich zaznaczonych akapitów zostanie umieszczona po oryginalnym segmencie.
Znak rozdzielający
To znak rozdzielający tekst źródłowy od tekstu docelowego. Domyślnym znakiem rozdzielającym jest ukośnik.
Nie podwajaj pierwotnego numerowania
Jeśli dokument źródłowy posiada nagłówki z ręcznym numerowaniem, np. „1. Ogólne” i nie chcesz podwajać numerowania, użyj tej opcji. Ta opcja jest domyślnie zaznaczona.
Odstępy nowych akapitów
Jeśli użyjesz opcji „Paragraph break” jako znaku rozdzielającego, możesz użyć innego rozmieszczania akapitów w nowo utworzonych akapitach.
Tłumaczenie po lewej/prawej stronie i kolor podkreślenia
Użyj tych dwóch opcji, aby ułatwić tłumaczenie tekstu. Wybierz „Hide/Unhide Tekst”, aby zaznaczyć podkreślony tekst jako widoczny, a resztę tekstu jako ukryty.
To wszystko!
Dual-Language Document Assistant posiada też wiele innych opcji formatowania dokumentów źródłowych, zanim zostaną ręcznie przetłumaczone lub zaimportowane do narzędzia CAT. Koniecznie je sprawdź!
na podstawie: translatortools.net

